AI Builder brings in the below capabilities which would have taken more time and effort without the good news that the AI Modeling is now available in a no-code/low-code PowerPlatform that is gaining more traction:
- Binary Classification
- Form Processing
- Object Detection
- Text Classification
Want to know more about AI Builder? You may read here…
In this blog, I will show you the Form Processing feature. Let me explain quickly on how to read invoice data on a Canvas App using trained models in AI Builder.
First, let us create a model using AI builder and train it with sample invoices. Next, we will be using this model in a Canvas App to process the images.
Create a Model in AI Builder
- Select Form Processing – Log-in at https://make.powerapps.com and navigate to AI Builder > Build and select “Form Processing”. In the next screen, name your model and click “Create”.

2. Add documents – you will be given an option to upload documents. Select min 5 invoice images to train the model. The more images the better the results.

3. Analyse documents – Below screen shows the list of document for the model to Analyse. In this step the model will identify the data fields available on the document.
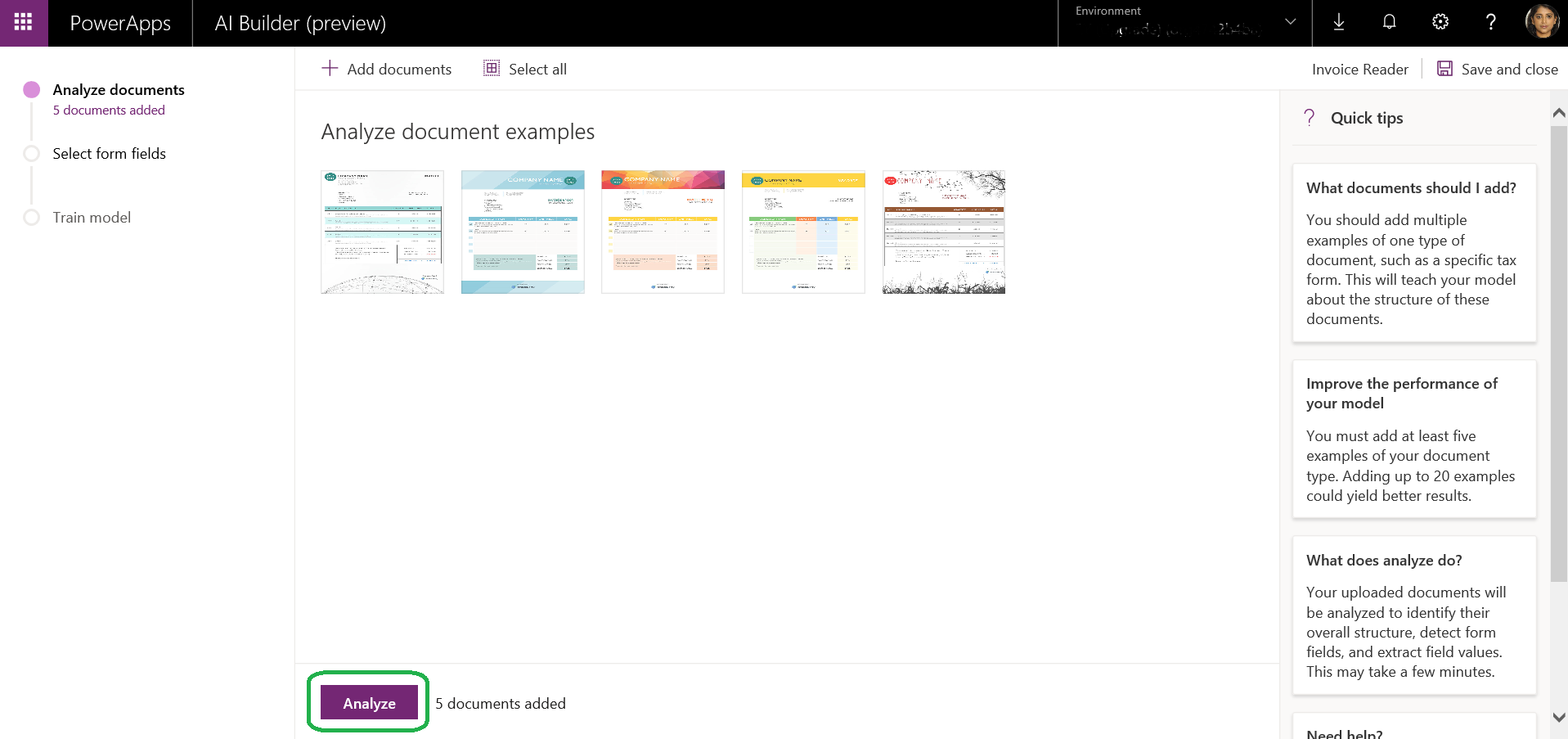
4. Select form fields – This step allows you to make a decision on what fields will be captured from the invoice to be processed in your system later. Click on the Image to select the fields.
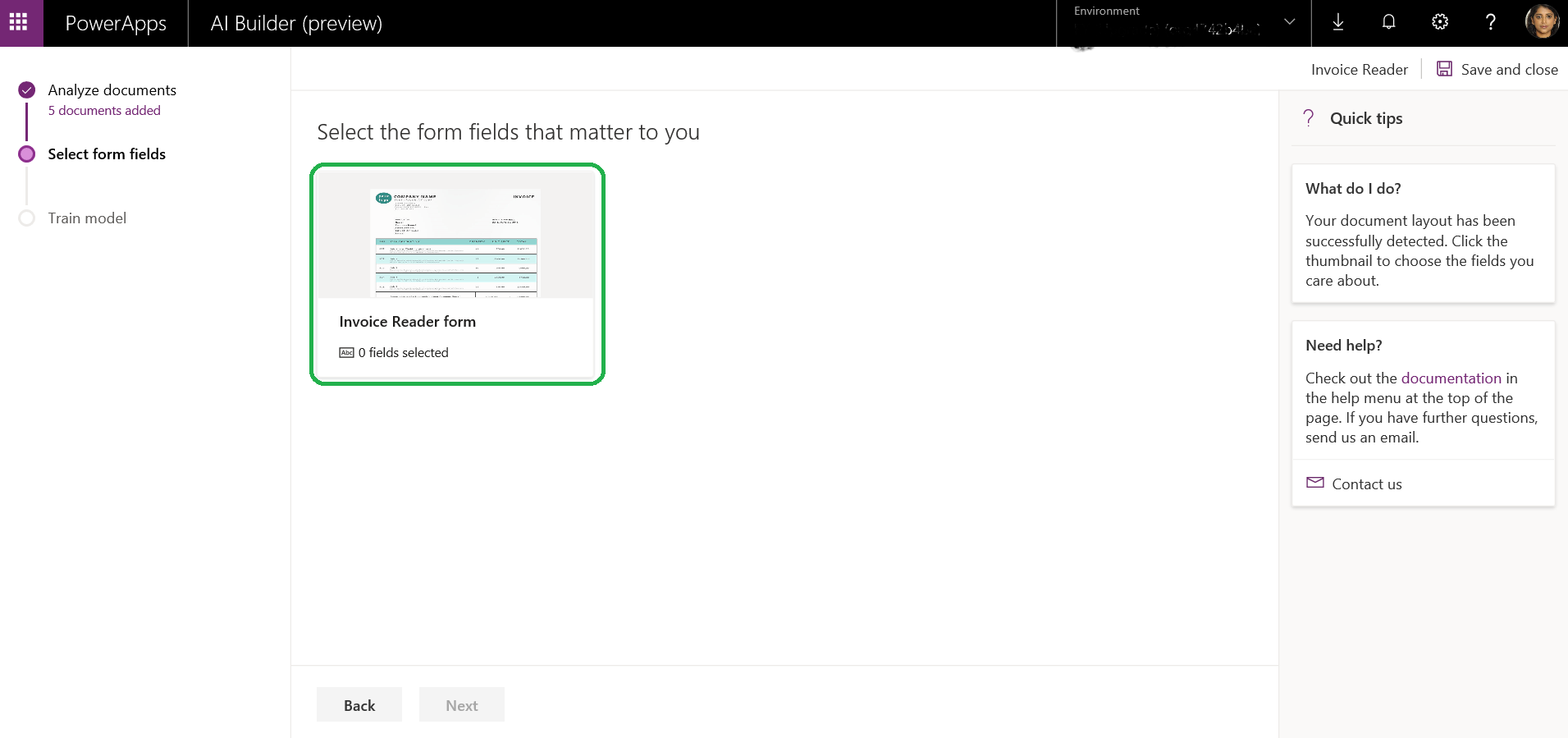
On the right hand side, you will be able to see “All fields” as analysed by the model in the previous step. You may wish to select the fields that is required for your App and click “Next”.
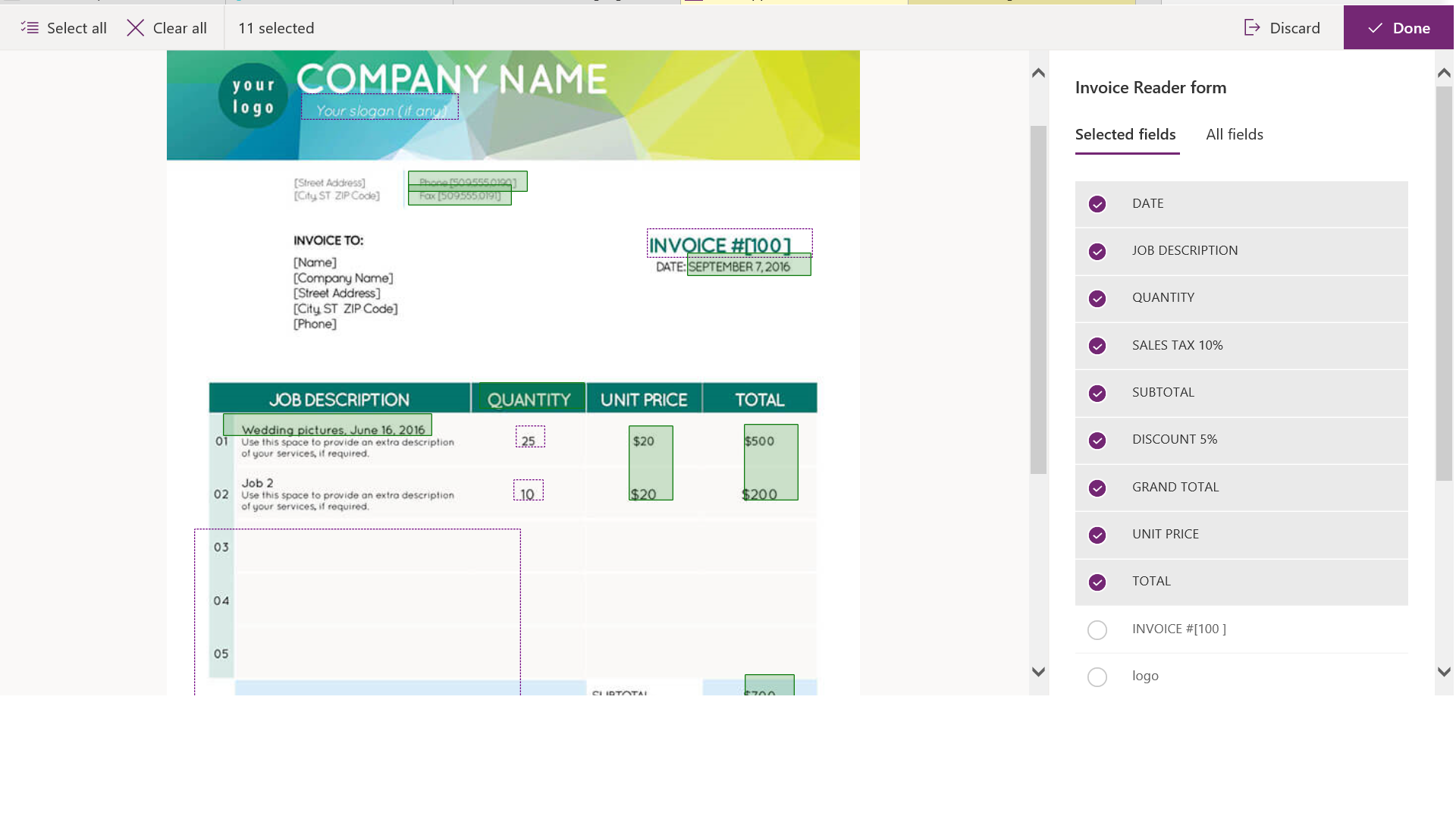
5. Train your model
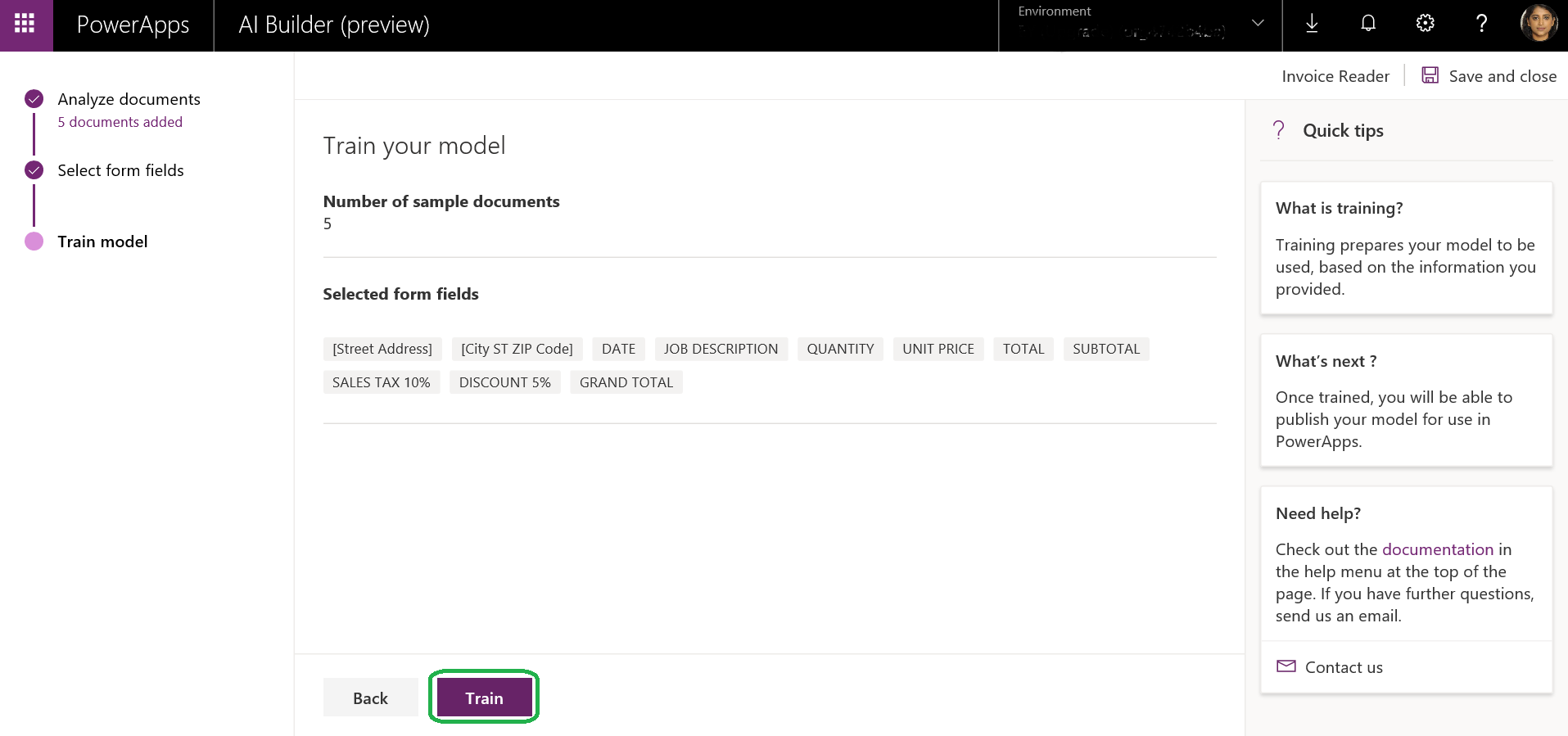
6. Quick Test your model – Navigate to Models>select your model and do a “Quick Test” by selecting a new invoice.

Yay! the model is trained to read the key-value pairs. The model has identified the below fields as highlighted in green. Mouse over to see the attribute key and value.
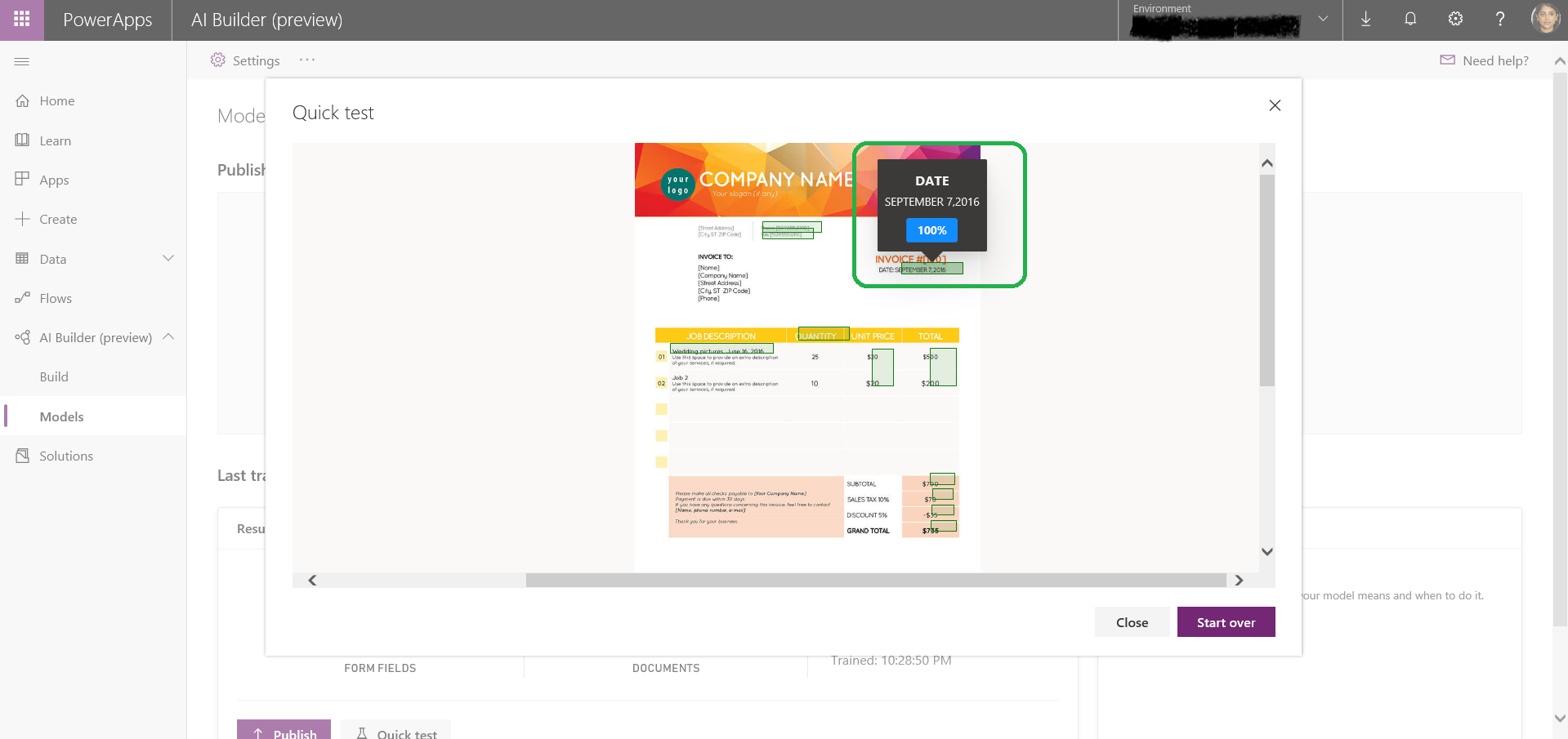
7. Publish – Now Publish it to make it available for Canvas App.
Create a Canvas App for Form Processing
- Create App – click on “Create app” and choose “Canvas App”. Give your App a name and save it.
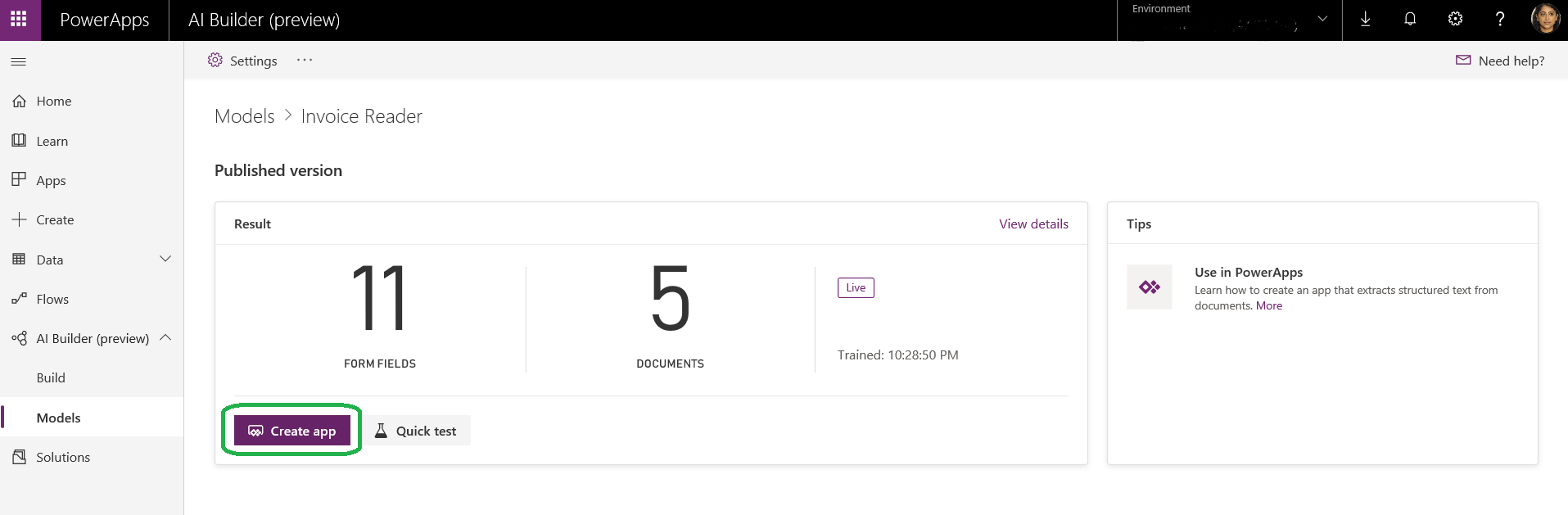
2. Navigate to Insert>AI Builder>FormProcessor
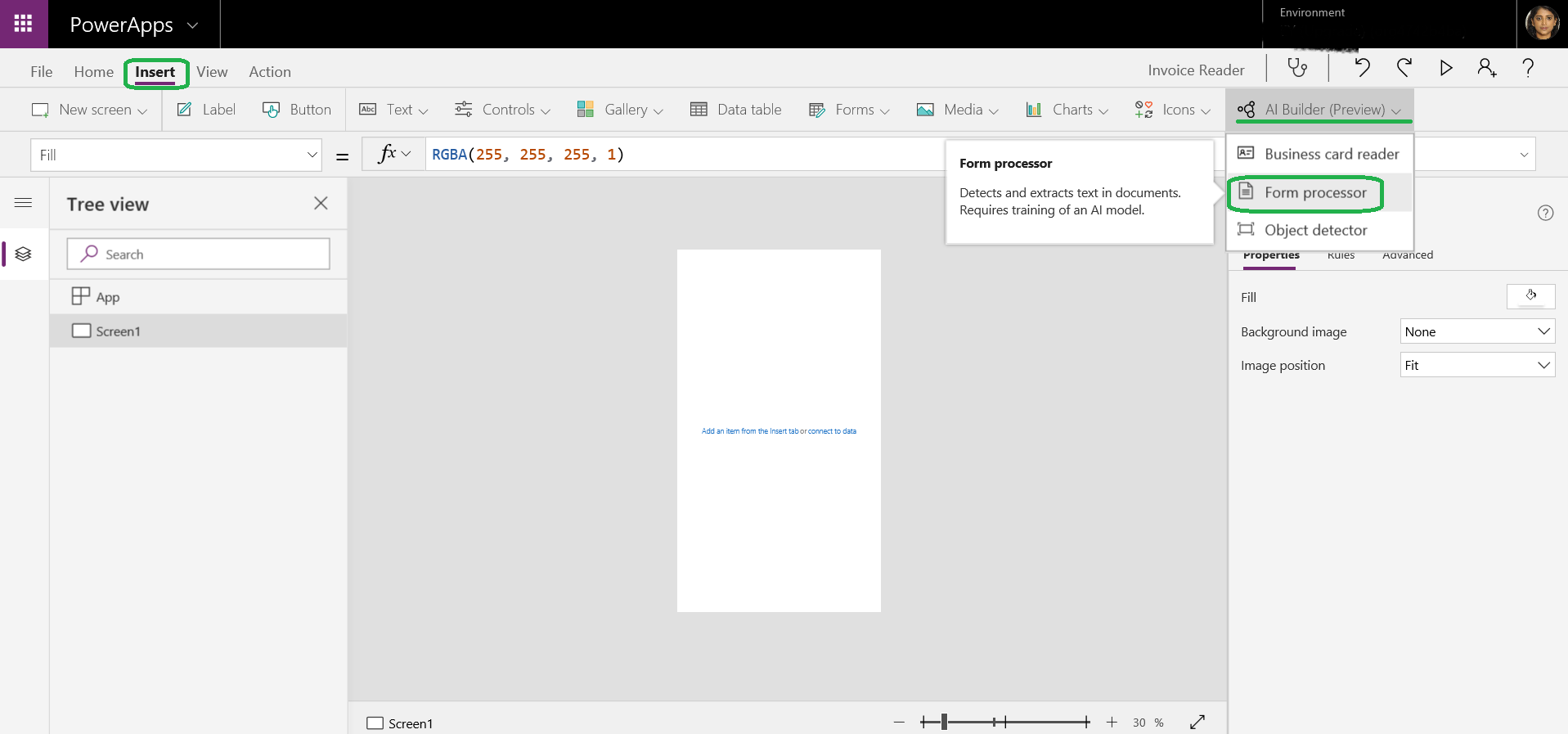
3. Select the model that you have trained earlier.
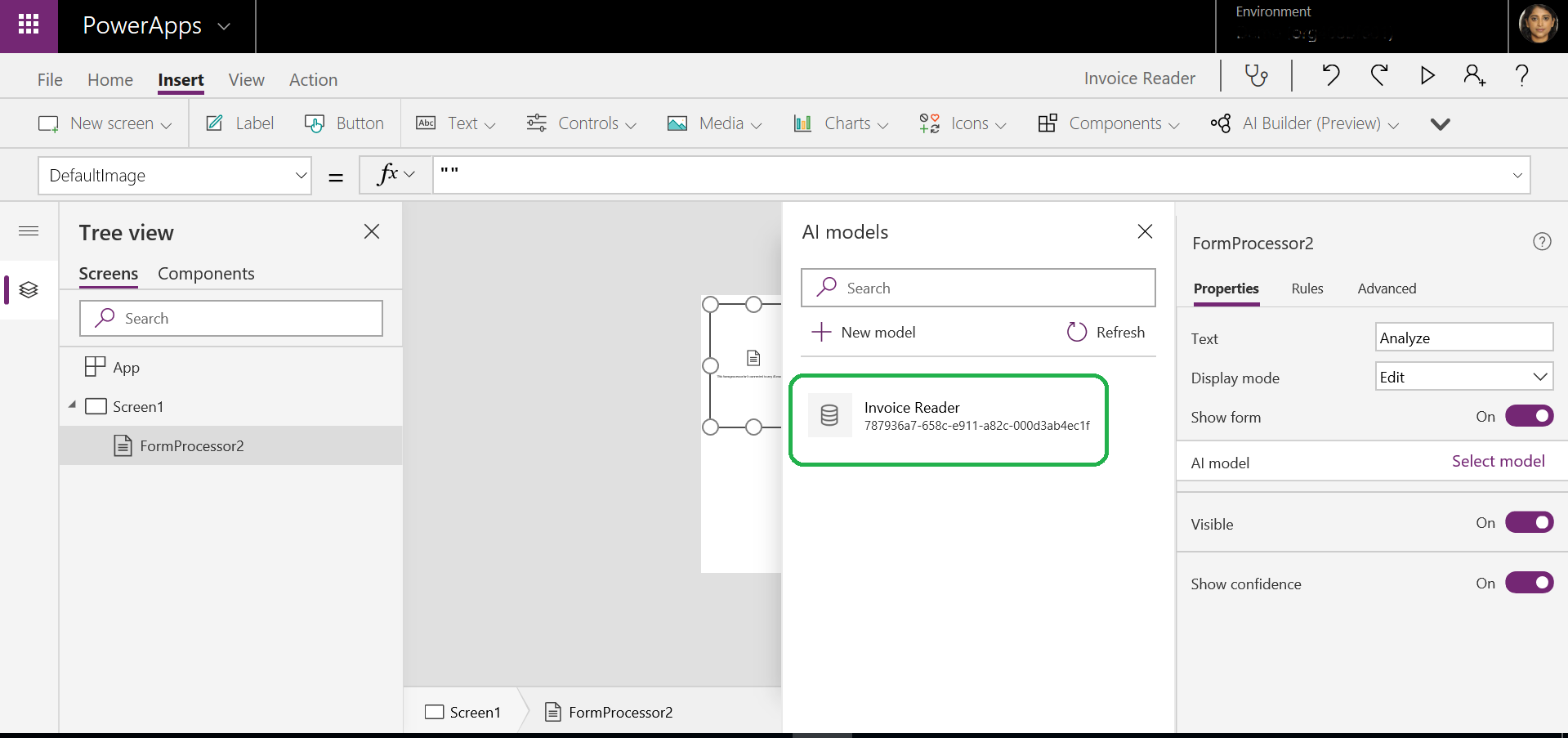
4. You will see the Form Processor AI Component. Run the preview F5
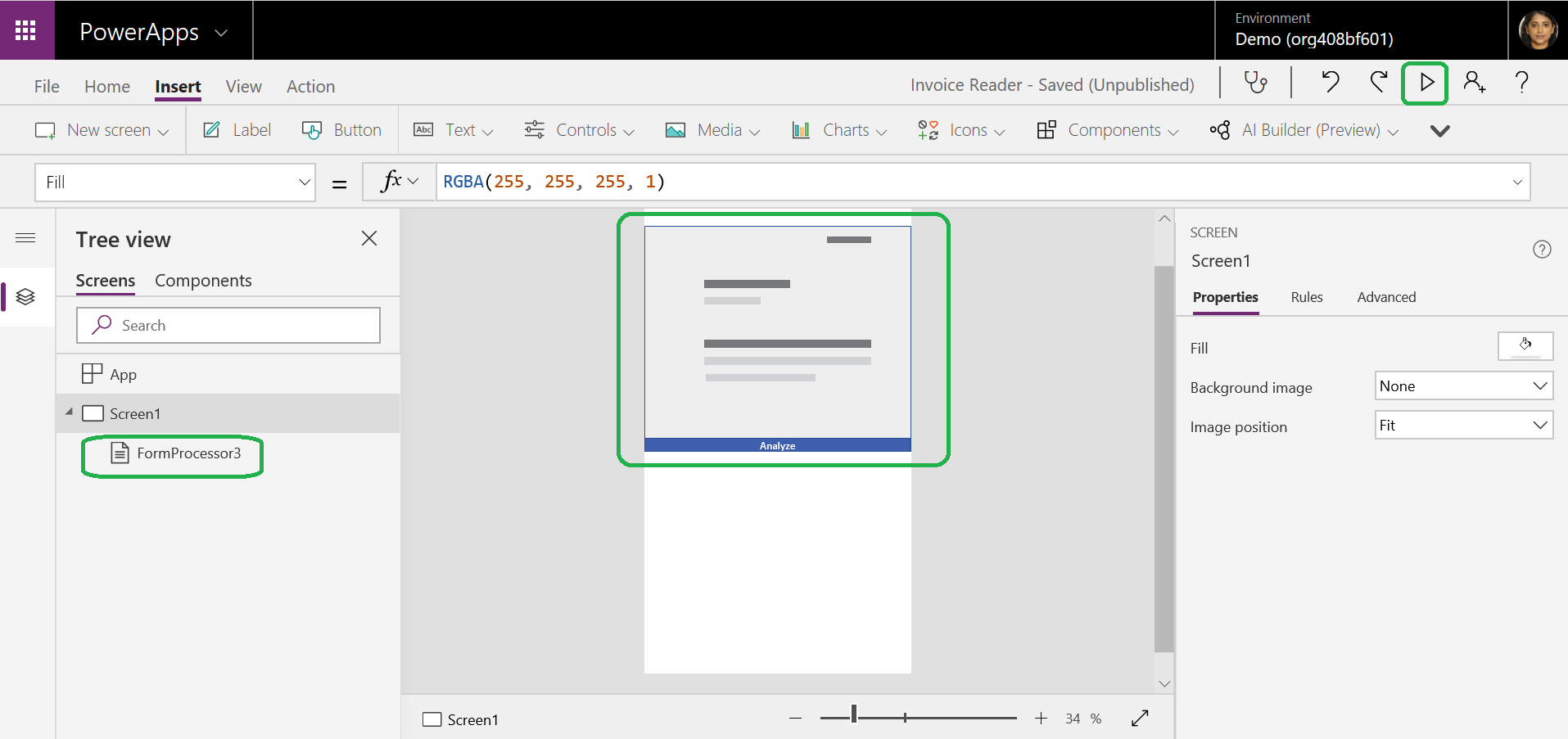
5. Click “Analyse” to add a new invoice that you wish to process. The app will identify the fields that we have trained the model for.

6. How to Extract invoice data to the Canvas App form? It is pretty simple as using the below formula.
FormProcessor.FormContent.Fields.<Yourfieldname>

You may now save this data to trigger flows.
Don’t miss this interesting CRMIndian’s blog on AI Builder – Object Detection
Further reading…
https://docs.microsoft.com/en-us/ai-builder/form-processor-component-in-powerapps

Good one Mano! Neatly put.
LikeLiked by 1 person
Thanks Ram 🙂
LikeLike